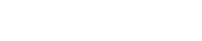Table of Contents
Introduction
Vtiger Webhooks Userguide is designed to help you easily connect your CRM with third-party applications, ensuring automated, real-time data flow that enhances productivity and efficiency.
Vtiger Webhooks are essential for seamless automation and real-time data sharing within your CRM. By enabling Vtiger webhooks you can make sure that your system automatically shares data with third-party applications whenever specific action occurs which is defined by you and also reduces manual tasks and will ensure accurate, timely information flow.
Do you want to connect your vTiger CRM with any third-party applications and increase your CRM functionality?
Let’s connect your CRM using vTiger webhook which doesn’t need any continuous workload using vtiger webhooks userguide.
Pre-requisite: To ensure the proper functioning of the Vtiger CRM webhook, PHP cURL must be installed on the server
STEP-1 Accessing CRM
- Login to your CRM
- go to settings and CRM settings
- click on the automation and navigate to workflows
STEP-2 Adding New Workflow

- Click on ad new workflow
- Fill in the Mandatory fields

- Field Name: Name the field according to your need
- Target Module: Select the target module from the drop-down bar according to the module you want to set the workflow for.
STEP -3 Adding workflow conditions
- Scroll down and click on add conditions
- Add conditions that have to trigger according to your requirements
STEP-4 Adding workflow action / add webhook as a workflow task

- Scroll down and add conditions according to your requirements
- Navigate to workflow actions
- click on add action
- select JB Webhooks
- Fill out the mandatory field

- Action title :
- URL to notify: Add your Destination URL.
- To verify how the data is displayed, you can use the destination URL( https://joobilant.com/demo/jbwebhook.php ) we have hardcoded specifically for demo purposes. Use the txt file link (https://joobilant.com/demo/user_check.txt) provided below to the destination URL. The shared data will print directly to this text file, allowing you to easily verify the information. open txt file link in a new tab.
- Content-Type: choose how you’d like the data to display. You have two options: FORM or JSON
- authentication method: choose No Authentication or Basic Authentication which requires the username and password.
STEP-5 Adding Parameters
- Click on Add parameters
- Name: In, which name do you want to pass the data
- select the fields. You can add multiple fields as per your requirements.
- Save the webhook and also save the workflow.
STEP- 6 Testing and Verifying
- Go to the menu
- select your target module
- edit any part of a field and click save
- go to the Third-party application to ensure that the data is received properly.
- Or If you are using the demo destination URL for testing go to the txt file browser refresh it and verify the data as quickly as possible.

Conclusion
By setting up vtiger Webhook you can increase your vTiger CRM functionality which can decrease the effort of manual tasks.
visit the website for more details https://www.joobilant.com